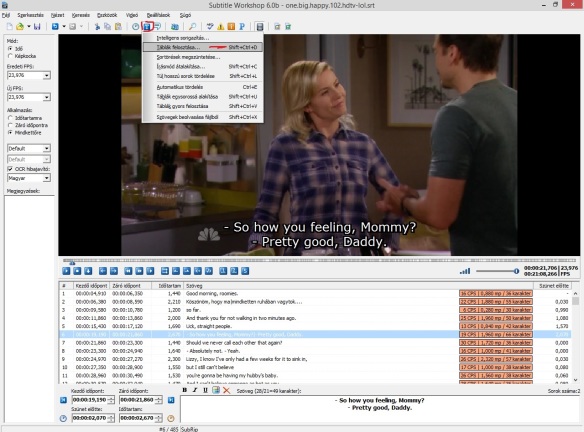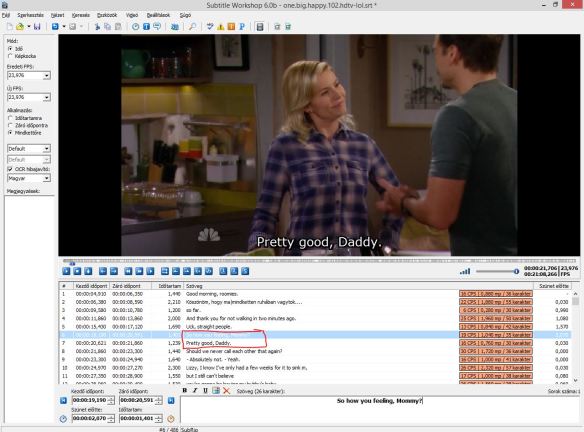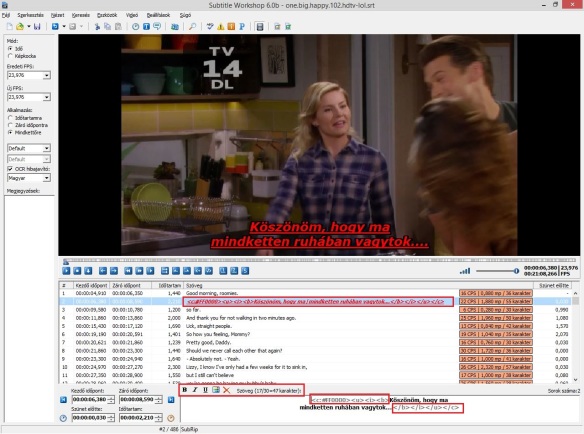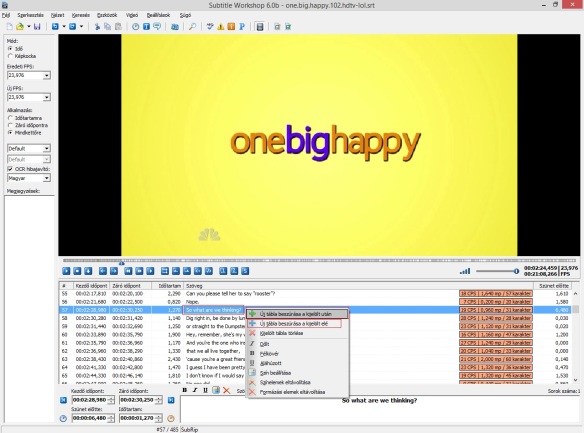Fordító programok beszerzése
1. lépés: Kell egy feliratozó program! Több is van de SRT felirat fordítására tökéletes a Subtitle Workshop nevű program is. A program nevére kattintva letölthető a program! Ez már egy beállított verzió és telepíteni sem kell, mert portable verzió! A Subtitle Workshop mellé HATÁROZOTTAN ajánlott a Subtitle Edit nevű program is amit a nevére kattintva tölthettek le! Egyszerűen csak telepítsétek fel, semmilyen beállítást nem kell rajta elvégezni közben de a lényeget lent elmagyarázom részletesen!
2. lépés: Kell egy codec pack, hogy minden rendesen működjön. Az ajánlott a K-Lite Codec Pack! A nevére kattintva eléritek az oldalt, ahonnan le lehet tölteni az épp aktuálisan megjelent verziót!
3. lépés: K-Lite telepítés menetének a következőképp kell zajlania: Ha van valami másik codec pack a gépeden, azt le kell törölnöd teljesen, ha maradt mappa a rendszer mappában azt is töröld! Most már jöhet a K-Lite telepítése.
Subtitle Edit beállítása és használata:
A leírás elején linkeltem már a letöltési linket hozzá. Telepítésnél nem kell állítani semmit csak simán telepítsétek az alap beállításokkal! Majd nyissátok meg a programot. Az egyetlen beállítás amire szükségünk van a következő: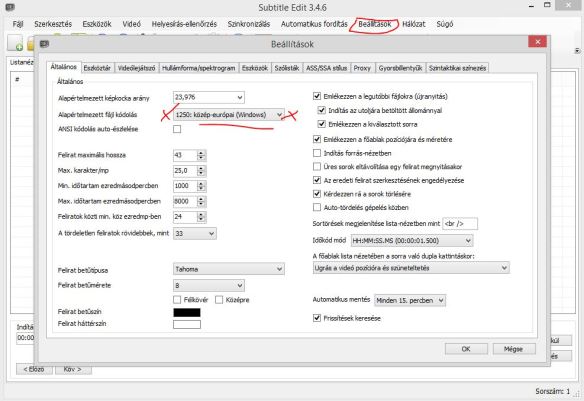
A programot megnyitva kattintsatok a “Beállítások” fülre majd a képen látható pirossal jelölt “Alapértelmezett fájl kódolás” részt állítsátok 1250: közép-európai (Windows)-ra. Ez azért szükséges, mert ezzel a kódolással a TV-ken is minden más készüléken ugyan úgy, rendesen megjelenik minden ékezetes betű! FIGYELEM! Ha utólag módosítotok feliratot akkor néha hullámos ékezetet kaptok de azt javíthatjátok később keresés-csere opcióban, értelem szerűen a kis betűket és a nagyokat külön kell cserélni! Az alábbi képen azt mutatom, hogy mikor betöltöttük a feliratot, hogyan kell beállítani a két legfontosabb részét a programnak! Először is legyen mindig SRT-re állítva majd a mellette levő kódolás rész legyen ugye közép-európai-ra beállítva! Általában alapból közép-európai-ra van állítva, olyankor nem kell piszkálni a feliratot hisz a Subtitle Edit általában csak ellenőrzésre szolgál, hogy biztosan jól mentettük-e el a feliratot Subtitle Workshop-ban! Ha minden jól van akkor csak mentsük el a feliratot a kis vinyón látható zöld nyilas ikonnal vagy nyomjunk egyszerűen egy CTRL+S kombinációt! Ezzel meg is volnánk bezárhatjuk a programot!
Subtitle Workshop beállítása és használata:
Ebben a programban fogunk fordítani! Nyissátok meg majd húzzátok bele a feliratotvagy a sárga kis ikonra kattintva töltsétek be! Ha minden jól megy egyből beleteszi az angol feliratot és a videót elkezdi lejátszani! Azt állítsátok meg mert fordításnál úgyis a sorokként kell menni a videót megállítva és meghallgatva, hogy pontos-e az angol felirat pl! Ha minden jól ment ezt fogjátok látni, persze az adott fordítandó sorozatotok videójával. ?
A képen látható dolgokról most röviden írnék: bal oldalt az aktuális sor sorszáma majd a kezdő és a záró időpont. Ezeken lent a bal alsó sarokban lehet finomítani ha esetleg csúszik az adott sor. Az időtartamban írt szám azt jelöli hány másodpercig jelenik meg az adott sor. Mellette pedig az angol szöveg található ugye. Mellette egy igen fontos rész jön, jobbra narancssárgával jelölve a CPS számláló ami szó szerint azt jelenti hogy “másodpercenkénti karakterszám”. Ez azért fontos, mert ez jelöli, hogy egy adott sor hány karaktert tartalmaz, ezáltal tudjuk meg, hogy mennyire olvasható a feliratunk. Vannak akik gyorsan és vannak akik lassan olvasnak, az ideális CPS szám 25 és 30 közt van kb. 30-nál ne legyen több semmiképp mert az már szinte olvashatatlan. Íme egy példa, hogy mindenki értse miről van szó: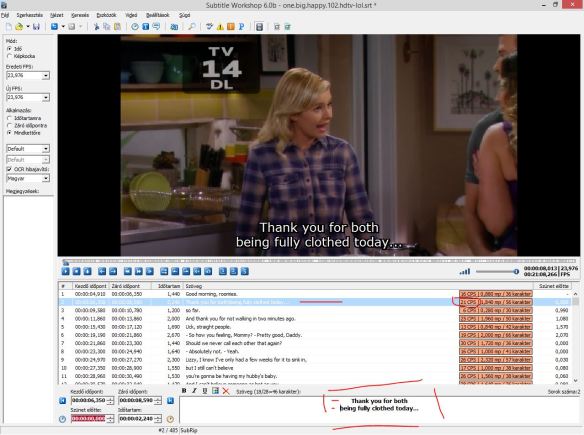
A pirossal jelölt angol rész ugye két sort mutat a videón, balra pedig hogy hány karakterből áll a sor, és mekkora a CPS-e. Ezt átírva magyarra a következőképp néz ki.
Köszönöm, hogy ma
mindketten ruhában vagytok….
Maga a CPS nem változott így képet nem teszek be de a mondat szerkezetileg fontos, hiszen ahogy az angol is két sorba írta a mondatot, úgy nekünk is hasonlóképp kell! Miért? Mert ha nem tördeljük szépen a mondatokat akkor túl hosszú lesz a sor és aki lassabban olvas annak meg kell állítani a videót vagy egyszerűen lemarad a dologról. Mivel így kisebb helyet foglal a felirat olvashatóbb. Én általában 15 CPS felett már tördelni szoktam a sorokat és nagyjából ugyan ilyen formában, hogy az alsó sor ne legyen sokkal hosszabb, mint a felső.
A bal alsó sarokban láthatjátok, hogy pirosan mutatja az időjelzőt, ez azért van mert nincs szünet a két felirat tábla közt. Ez alapból 30. századra van állítva ami nem sok de épp tökéletes. Ha esetleg nálatok is hasonlót jelezne akkor egyszerűen csak rá kell kattintani a kis órára a számláló mellett és magától beállítja.
Innentől már csak az a dolgotok, hogy szép sorban egérrel kattintotok vagy a SHIFT+ENTER-el egyből továbbléptek a következő sorra a feliratban. Természetesen törekedve arra, hogy a CPSne egyen több 30-nál nagyon és a sor is szépen legyen tördelve. Amit még fontos megemlíteni, azok a párbeszédek a feliratban!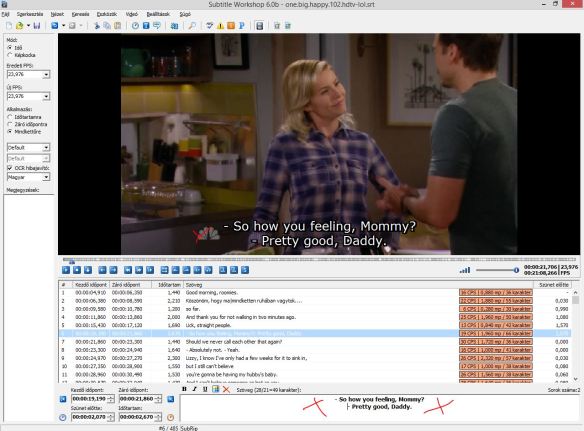
Minden párbeszéd “-” jellel van jelölve. A felső az egyik karakter mondata, az alsó pedig a másiké. Természetesen az angol nem mindig, sőt általában nem tökéletes időzítéssel operál. Ilyenkor nekünk kell beidőzíteni a feliratot. Erre több lehetőség is van.
Pl, ha egy adott részben egyszerre többen is beszélnek, lássunk erre egy példát:
– Ez az egyik beszélő mondanivalója. – Ez a másiké.
– Ez pedig egy harmadik emberke mondanivalója.
Mint az látható ez az egyszerűbb megoldás, hogy külön vegyük a 3 egyén mondandóját. Ez a rosszabbik verzió egyébként, hisz túl hosszú lesz a sor miatta és szinte már olvashatatlan a nagy CPS szám miatt! A jobbik verzió az átidőzítés és a sor darabolása. Erre van egy gyors megoldás! A pirossal jelölt részre kattintva ketté vágja a sorunkat és automatikusan be is időzíti!
Természetesen te magad is beállíthatod, amit ajánlok is igazából hang alapján persze.
Mert úgy még pontosabb lesz! Az alábbi képen mutatom, hogyan kell! Alapból be van pipálva, hogy automatikusan csinálja de ha kiveszed a pipát te adhatod meg, hogy pontosan hol legyen az időzítés. Mellette pedig azt, hogy hol törje ketté sort de általában az automatikus sortörés is jó. Mint az látható érzékeli a mondat végi írásjeleket, így könnyen kiszűri, hogy hol van a vége és az eleje a mondatnak. De azért érdemes nézni, hogy jó-e mert van, hogy hibázik. Olyankor csak át kell írni a megfelelőre a mondatszerkezetre. Majd egyszerűen rányomunk az “Oszd fel” gombra és kész is vagyunk!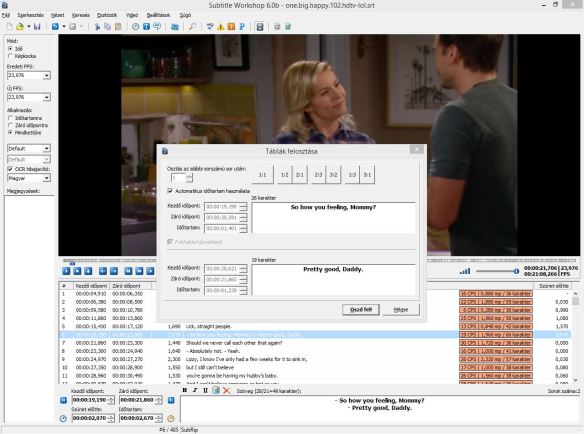
A végeredmény pedig itt látható. Mint az látható külön vette a két sort és be is időzítette. Ez ugye alapból csak két ember beszélgetése volt de mindenkinek világos, hogy ha hárman vagy akár négyen beszélnek akkor, hogyan is kell átírni a mondat szerkezetét és hang alapján beidőzíteni. De mint mondtam általában tökéletes az automatikus időzítés is!
Ha már az időzítés szóba került. Egyes sorok vagy akár az egész felirat is késhez vagy épp siethet a videóhoz képest. Ezt a következőképp javíthatjuk. Kijelöljük a rosszul időzített sorokat, majd nyomunk egy CRTL+D kombinációt! A kis ablakban kiválasztjuk azt amikre épp szükségünk van. Értelem szerűen ha csak pár sort akarunk javítani akkor a “Csak a kijelölt” részre kattintunk ha az egész feliratot akarjuk átidőzíteni akkor a “Minden táblára” opciót kell választanunk. Ez a két opció kell csak nekünk majd mindig! Fent a + és – jel egyértelműen arra utal hogy előre vagy hátra akarjuk eltolni a feliratunk. Gondolom ezt nem kell magyarázni melyik mire jó. Ezek mellett pedig ott a számláló ahova azt kell megadni, hogy hány perccel, másodperccel, esetleg tized, század vagy ezred másodperccel akarjuk eltolni a feliratunk. De általában csak a perc vagy a másodperc mutató szükséges.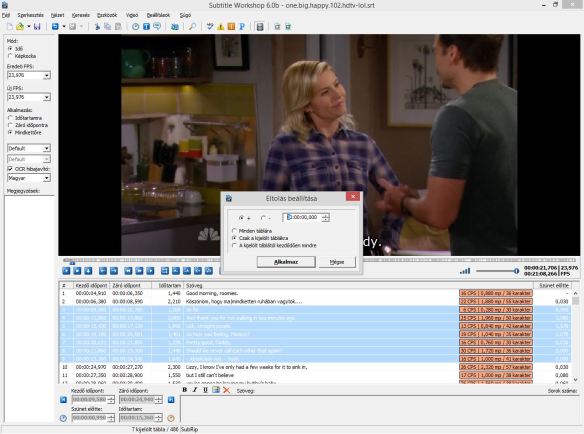
Most pedig jöjjön az utolsó beállítás a formázás.
ASS formátumú feliratot könnyedén lehet formázni, ugye de ez SRT formátumnál sincs nagyon máshogy. Viszont sokkal korlátozottabbak a lehetőségeink.Ahol a magyar szöveget szöveget írjuk be, afelett van pár ikon amikkel formázni tudjuk őket. Íme egy kép erről. Én általában a készítői listát szoktam csak formázni vagy ha épp valaki magában gondolkodik, akkor dőlt stílust adok a felirat sorának. Lássuk a formázási példákat!
Pirossal jelöltem lenn az ikonokat amikkel lehet formázni. Jöjjenek szép sorban!
A “B” értelem szerűen a félkövér stílus az “I” pedig a dőlt, mint az látszik is rajta. az U pedig az aláhúzott. A mellette levő kis színes ikon pedig a szín megadását jelenti. Arra kattintva feljön egy kis ablak ahol meglehet adni milyen színt kívánunk adni a felirat épp aktuális sorának. A felirat sorának formázáshoz először is mindenképp ki kell jelölnünk a formázandó részt a sorban. Lehet egy mondatban minden szónak vagy akár betűnek is más stílust adni pl így:
Ez egy formázott sor egy táblában!
Ahhoz, hogy ezt elérjük csak ki kell jelölni ugye az egérrel a formázandó részét a mondatnak. Ha az egész mondatot akarjuk akkor természetesen az egész mondatot kell kijelölni! Ha minden jól sikerült akkor kapunk pár kódot is a feliratunk mellé ahogy azt a piros jelölésnél látjátok!
Ahhoz, hogy pl beleírjuk a feliratba, hogy ki fordította és lektorálta vagy segített az elkészítéseben általában szükséges új sort csinálnunk. Ezt úgy tudjuk megcsinálni, hogy kijelöljük azt a sort ami elé be akarjuk rakni pl így.
Mivel nálam az 57. sor fölé kell az új időzített sor azért az 57. sorra kell kattintani jobb egérrel, majd a képen látható kis ablak nyílik fel ahol megadhatjuk hogy a kijelöl sor fölé vagy alá tegye az új üres sort ahova majd beírhatunk bármit amit szeretnénk. Természetesen ennek az időzítése nem lesz jó így saját magunknak kell megadni hogy mettől meddig jelenlen meg a felirat. Lássuk is, hogy kell ezt csinálni. Két mód van rá! Az egyik ha manuálisan lent a bal alsó sarokban megadjuk, hogy mettől meddig jelenjen meg a felirat ezen sora. Vagy ami egyszerűbb. Kijelöljük az új sorunkat és fenn a kék ikonok közt a videó ablak alatt találunk két kis gombot.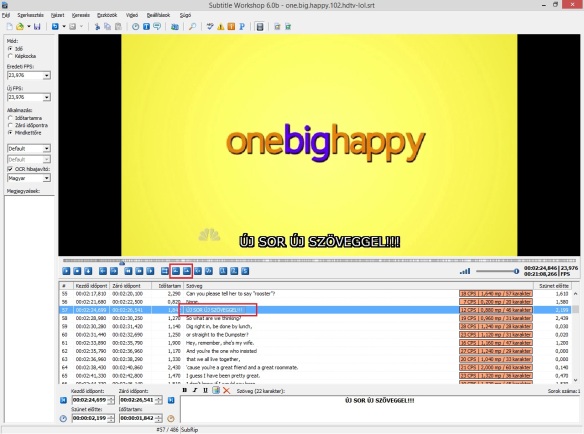
A bal oldali kis nyíl a videó épp aktuális kezdő időpontját adja meg a kijelölt sorunknak. A jobb oldali ikon pedig azáró időpontot. CTRL+SPACE-el lehet elindítani a videót és meg lehet állítani. Ez szükséges ahhoz, hogy gyorsan és könnyen tudjunk időzíteni új sort. A folyamat menete tehát csak annyi, hogy kikeressük a videóban hova szeretnénk az új sort, fentebb mutatott kép alapján megcsináljuk az új sort, majd a kis ikonra kattintva megadjuk neki a videó kezdő és befejező időpontját.
A felirat készítése során FONTOS, hogy folyamatosan mentsünk, nehogy valami galiba legyen és kárba vesszen a munkánk. Ezt gyorsan a CTRL+S kombinációval tudjuk elérni vagy fenn a menüben a kis Floppy-val.
Ez a kis leírás egyébként a nézőknek is hasznos abból a szempontból, hogy betekintést nyerhetnek miképp is készül egy felirat általában! Persze nem mindenki csinálja így de a többség ezt a módszert követi!
Itt azt fogom megmutatni, hogy lehet könnyen és egyszerűen elvégezni az automatikus sortördelést és a sorösszevonást, amivel akár 100 sorral is megrövidíthetjük a feliratunka, plusz a sortördeléssel szép és igényes módon tudjuk megtörni a sorokat, így nem lesz a feliratban egy sor sem, ami túl hosszú lenne. Essünk is neki! A segédletet a BŐVEBBEN linkre kattintva érhetitek el!
1. lépés: Ne feledjétek, mielőtt nekikezdtek a fordításnak, FONTOS, hogy az angol vagy egyéb nyelvű feliratot betegyétek a Subtitle Edit nevű programba és megnézzétek, hogy a felirat az 1250: közép-európai (Windows) kódolásra van-e állítva. Ha nincs akkor tegyétek át és mentsétek el a feliratot! 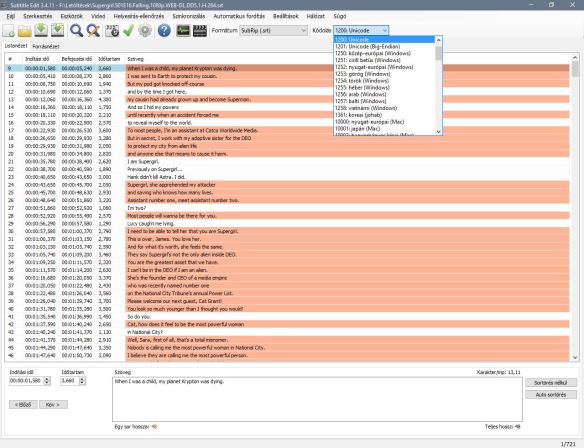
Ha ezzel megvagytok akkor nyissátok meg a feliratot Subtitle Workshop-ban!
Ha megnyitották a feliratot, végezzétek el a Videós anyagban bemutatott hibajavításokat! Ha ezzel is megvagytok jöhet az automatikus sorösszevonás! Ahhoz, hogy a lehető legjobban vonja össze a program a sorokat, az alábbi beállításokat kell használni!
SORÖSSZEVONÁS!
Az alábbi ikonra kattintva, nyissátok meg a “Táblák automatikus összevonása” opciót!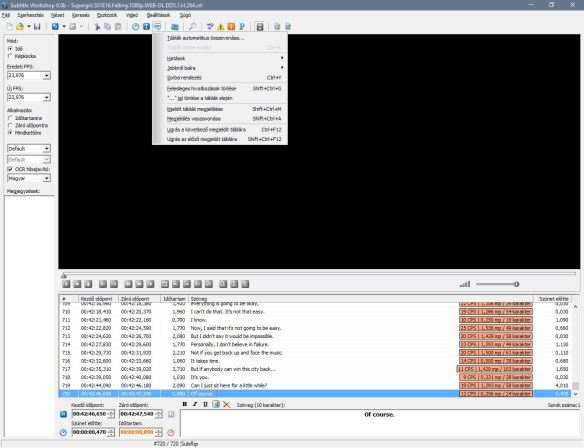 Ezután feljön ez a kis ablak, ahol be tudjátok állítani, mi alapján tördelje meg a sorokat. Jelenleg 720 sorból áll a felirat. Nézzük meg, hogy mennyivel lesz kevesebb, ha eme beállítás szerint járunk el! Ha mindent beállítottatok a kép alapján, akkor kattintsatok az “Alkalmaz” gombra!
Ezután feljön ez a kis ablak, ahol be tudjátok állítani, mi alapján tördelje meg a sorokat. Jelenleg 720 sorból áll a felirat. Nézzük meg, hogy mennyivel lesz kevesebb, ha eme beállítás szerint járunk el! Ha mindent beállítottatok a kép alapján, akkor kattintsatok az “Alkalmaz” gombra!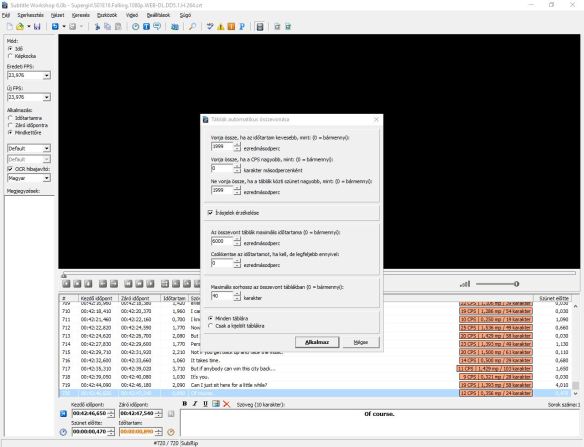 Miután végeztetek és megnézitek az utolsó sort, láthatjátok, hogy a felirat táblákból majdnem 100 sorral kevesebb lett!
Miután végeztetek és megnézitek az utolsó sort, láthatjátok, hogy a felirat táblákból majdnem 100 sorral kevesebb lett!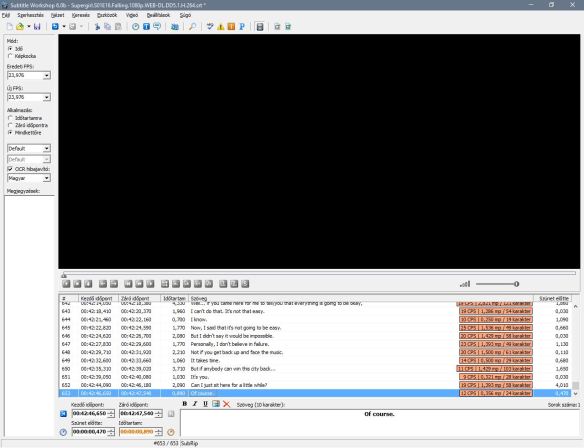 Most jöhet a SORTÖRDELÉS!
Most jöhet a SORTÖRDELÉS!
Az alábbi ikonra kattintva, nyissátok meg az “Intelligens sorigazítás” opciót!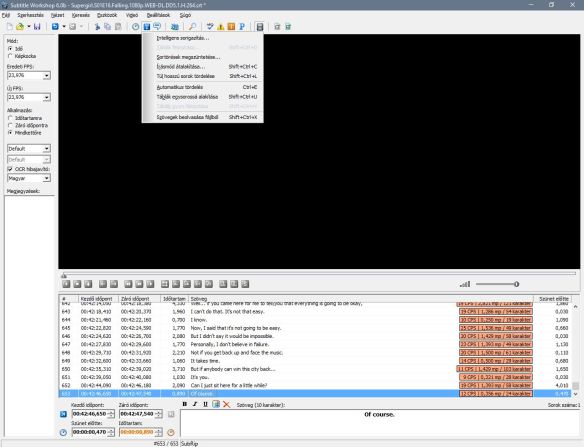 Ha ezzel megvagytok, akkor ennek az ablaknak kell felugrania. Itt a látottak alapján állítsatok be mindent. Amit egyszer beállítotok, az végleg úgy marad!
Ha ezzel megvagytok, akkor ennek az ablaknak kell felugrania. Itt a látottak alapján állítsatok be mindent. Amit egyszer beállítotok, az végleg úgy marad!
A 40 karakter annyit takar, hogy ha annál hosszabb egy sor akkor azt ketté választja.
A tördelési módszerben az egyenlő sorok gondolom mindenkinek egyértelmű, mire való.
A két bepipált dolog is magáért beszél és persze a “minden táblára” opció is! Ha mindent beállítottatok, akkor kattintsatok az “Alkalmaz” opcióra! És ezzel készen is vagyunk! A feliratunk a lehető legjobb minőségben készen áll a fordításra!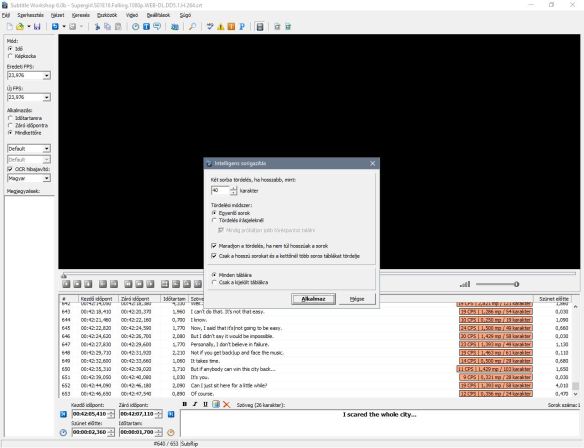 Most már csak az a feladatunk, hogy elkezdjünk fordítani! ?
Most már csak az a feladatunk, hogy elkezdjünk fordítani! ?
Ezenkívül ne felejtse el senki, hogy ezek a beállítások a SAJÁT igényeim szerint lettek beállítva tehát, mindenki úgy állítja be ahogy szeretné. Ezek csak az ajánlott beállítások és idővel úgyis mindenki kitapasztalja, neki mi az ideális.
vERKE
Videó segédletek: